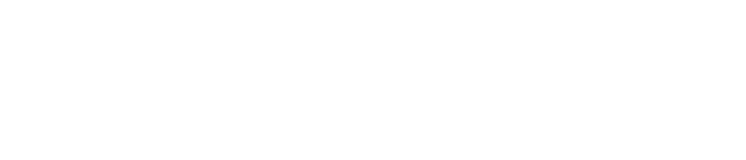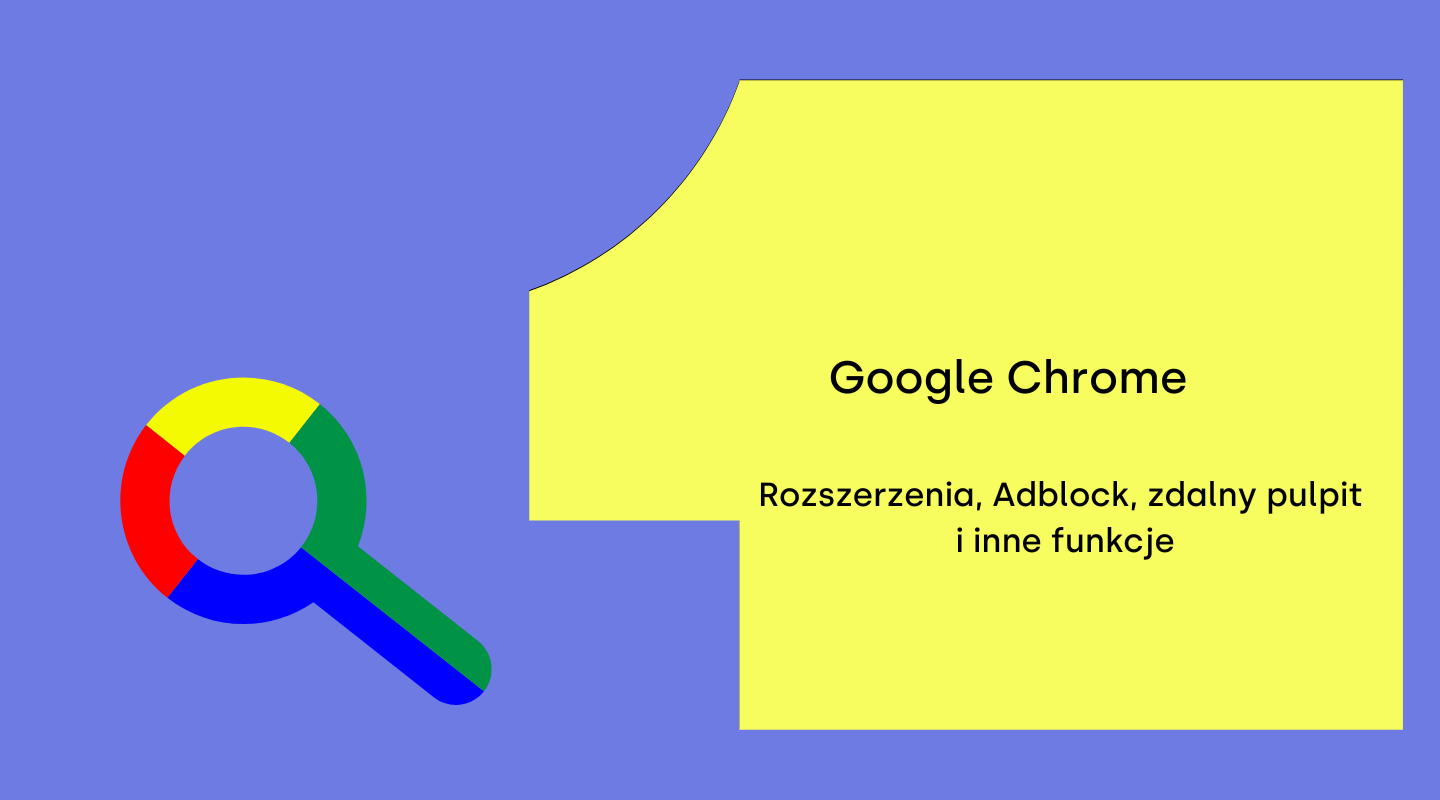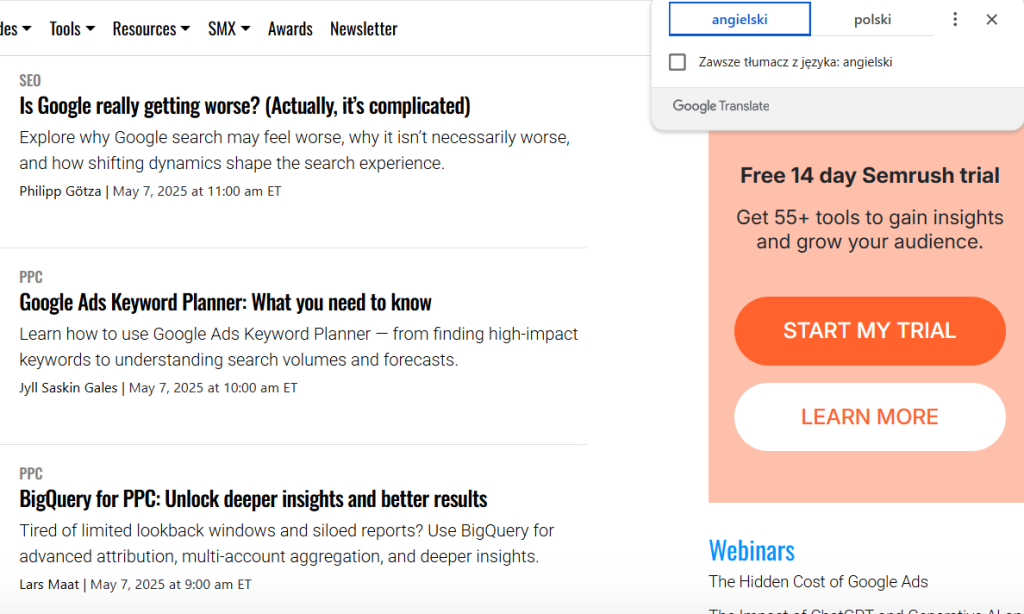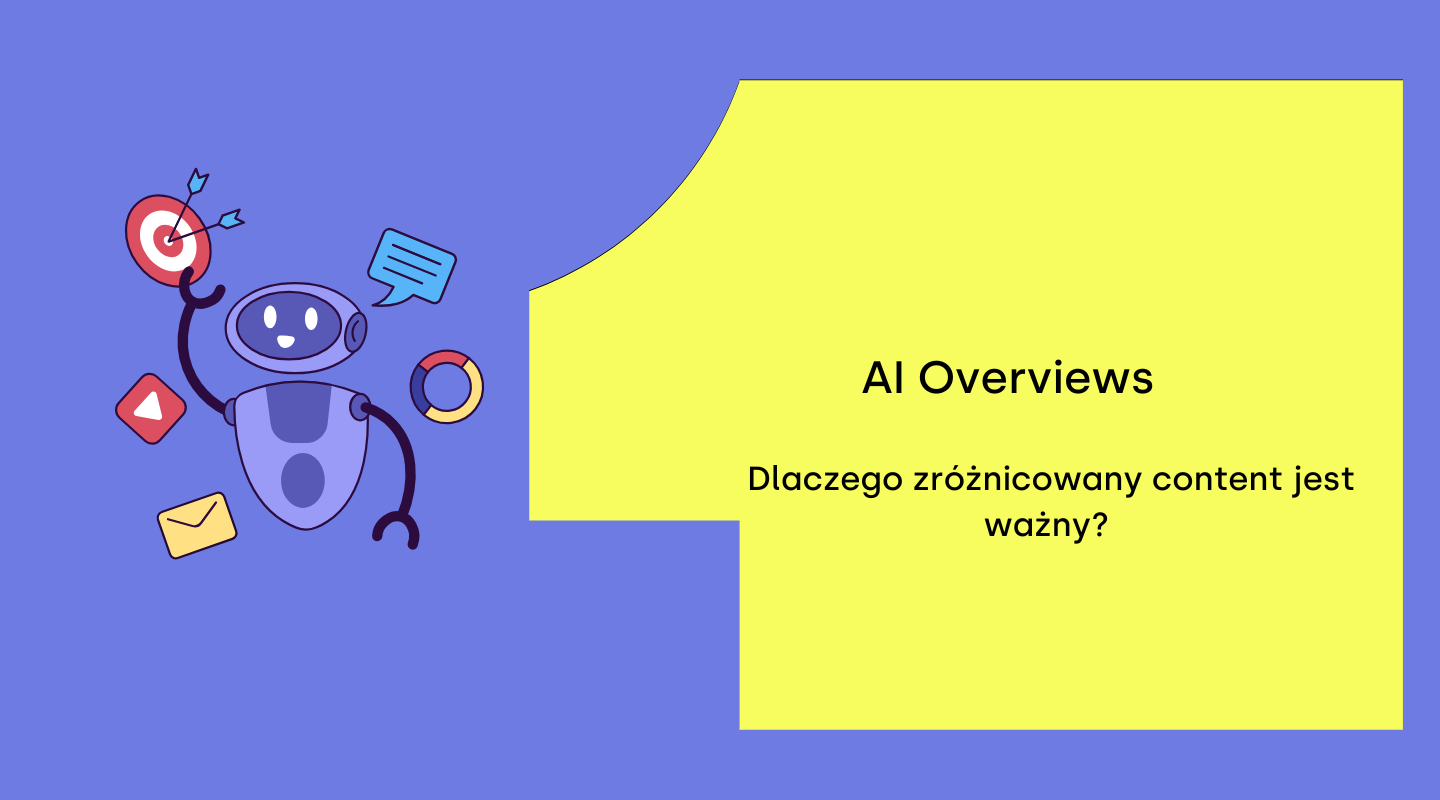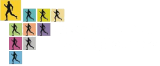Google Chrome należy do grona najczęściej wybieranych przeglądarek. Dlaczego tak wiele osób decyduje się na tę opcję? Przeglądarka nie zdobyła swojej popularności przez przypadek. Chrome jest ceniony za szybkość i wydajność, a także za liczne funkcje, które przydają się podczas różnych aktywności w sieci, w tym także w e-marketingu. Przejdźmy do szczegółów.
Google Chrome – co to?
Google Chrome to darmowa przeglądarka internetowa opracowana przez Google. Przeglądarka miała swój debiut we wrześniu 2008 roku i szybko zyskała popularność – aktualnie jest wyborem ponad 60% użytkowników na całym świecie.
Google Chrome działa na takich systemach operacyjnych, jak Windows, MacOS, Linux, Android i iOS. A jakimi zaletami się wyróżnia? To między innymi synchronizacja danych przeglądarki na różnych urządzeniach, wysoki poziom bezpieczeństwa, liczne rozszerzenia.
Google Chrome – statystyki i ciekawostki
A jak Google Chrome prezentuje się w liczbach? Poniżej kilka danych i ciekawostek.
- Chrome króluje wśród przeglądarek! Od kwietnia 2024 roku udział przeglądarki w rynku wynosi aż 65%. (facts.net)
- Dla porównania, w 2009 roku udział przeglądarki w rynku wynosił 3,2%. (Factscosmos), a w w 2023 r. 63,87% (Backlinko)
- Jeśli chodzi o rynek mobilny, to udział Google Chrome w rynku w 2012 roku wynosił 0,35%, w 2013 roku 3,98%, w 2016 38,38%, w 2020 62,5%, w 2024 65,33%. (Backlinko)
- Szacuje się, że w 2025 roku z Google Chrome korzystać będzie około 3,45 miliarda użytkowników na całym świecie. (Demandsage)
- Google Chrome to druga wśród najczęściej pobieranych bezpłatnych aplikacji na Androida w sklepie Google Play. Na pierwszym miejscu znajduje się YouTube. (Demandsage)
- Popularność Chrome wynika przede wszystkim z szybkości i niezawodności. Pod tym kątem przeglądarka przewyższa takich konkurentów, jak Safari, Firefox 3.0, Internet Explorer 7, Internet Explorer 8, Opera. (facts.net)
- Szybkość i niezawodność to w dużej mierze zasługa silnika JavaScript V8 przeglądarki. (facts.net)
- Nie bez znaczenia jest przejrzysty interface i opcje personalizacji. Użytkownicy mogą włączyć tryb ciemny, grupować karty, zmieniać motywy. (facts.net)
- Google Chrome dba o bezpieczeństwo użytkowników, a w dobie tak licznych cyberataków to podstawa. Zgodnie z tym, co podają źródła, Chrome każdego dnia chroni użytkowników przed około 250 milionami złośliwych stron www.
- Automatyczne aktualizacje zwiększają bezpieczeństwo użytkowników i redukują błędy. (Factscosmos)
- 27 miliardów – tyle w 2023 roku wynosiła liczba pobrań przeglądarki ze sklepu Google Play. (EnterpriseAppsToday)
- Kolejna zaleta przeglądarki – użytkownicy mogą instalować dodatki zwiększające funkcjonalność (np. adblockery, menedżery haseł, narzędzia dla programistów). w Chrome Web Store dostępnych jest ponad 130 000 rozszerzeń. (Chrome Web Store)
Google Chrome – przydatne funkcje
Google Chrome ma wiele przydatnych funkcji i narzędzi, które zwiększają produktywność, wspierają edukację oraz sprawiają, że rozrywka i odpoczynek stają się jeszcze przyjemniejsze. Poniżej omawiam kilka z rozwiązań popularnej przeglądarki.
🧩 Funkcje personalizacji i organizacji przeglądania
| Funkcja | Opis |
|---|---|
| ✅ Zarządzanie kartami (Tab Groups) | W Google Chrome możesz tworzyć grupy kart, łączyć powiązane strony w kolorowe, nazwane sekcje w pasku kart. W kilka sekund stworzysz grupę Praca, Zakupy, Szkoła – to idealne rozwiązanie, gdy korzystasz z wielu podstron jednocześnie |
| ✅Synchronizacja konta Google | Umożliwia zapisywanie i synchronizowanie zakładek, haseł, historii i ustawień między wszystkimi urządzeniami zalogowanymi na to samo konto Google |
| ✅ Profilowanie użytkowników | Kolejna z bardzo przydatnych funkcji. Google Chrome pozwala tworzyć oddzielne profile użytkowników. Każdy profil to osobne hasła, historia, motywy i rozszerzenia. Dzięki temu, z jednej przeglądarki może korzystać kilka osób – wystarczy przełączyć konto. To również możliwość oddzielenia życia prywatnego i zawodowego – z jednego konta korzystasz w pracy, z drugiego po pracy |
| ✅ Tryb ciemny (Dark Mode) | Opcja przełączenia na tryb ciemny to kolejne zalety, przede wszystkim, ciemne tło z jasnym tekstem jest łagodniejsze dla wzroku, zwłaszcza przy słabym oświetleniu lub w nocy |
| ✅ Chrome Web Store | Chrome Web Store to sklep internetowy Google, w którym dostępne są rozszerzenia, motywy i dodatki do przeglądarki Google Chrome |
🔒 2. Prywatność, bezpieczeństwo i wygoda użytkownika
| Funkcja | Opis |
|---|---|
| ✅ Tryb incognito (Incognito Mode) | Umożliwia eksplorację Internetu w trybie incognito, a więc bez zapisywania historii, formularzy, ciasteczek cookie. Aby przełączyć się na tryb incognito, wystarczy wcisnąć na klawiaturze przyciski: ctrl+shift+N |
| ✅Hasła Google Chrome | Menedżer haseł to bardzo pomocne narządzie. Gdy logujesz się na nowej stronie www, przeglądarka proponuje zapisanie hasła – dzięki temu, przy kolejnych odwiedzinach, dane uzupełniane są automatycznie, a Ty oszczędzasz czas |
| ✅ Funkcje dostępności | Kolejne istotne funkcje to obsługa czytników ekranu (np. NVDA, JAWS), powiększanie zawartości stron www bez utraty jakości, tryb wysokiego kontrastu, który zwiększa czytelność tekstów i elementów wizualnych. Takie rozwiązania sprawiają, że osoby niepełnosprawne, na przykład słabowidzące, mogą w komfortowy sposób korzystać z przeglądarki |
🔍 3. Wyszukiwanie i narzędzia użytkowe
| Funkcja | Opis |
|---|---|
| ✅ Wyszukiwanie głosowe | Funkcja, która już od jakiegoś czasu cieszy się powodzeniem. Nie musisz wpisywać zapytania w okno wyszukiwania. Wystarczy, że klikniesz mikrofon i wyraźnie powiesz, jakich informacji potrzebujesz |
| ✅ Wyszukiwanie obrazem (Google Lens) | Opcja wyszukiwania informacji za pomocą obrazów i zdjęć to kolejna z przydatnych funkcji. Dzięki temu, możesz np. zidentyfikować przedmioty, rośliny, zwierzęta czy zabytki, przetłumaczyć tekst ze zdjęcia, a nawet, znaleźć w Internecie sklepy oferujące produkty widoczne na zdjęciu |
| ✅ Google Translate w Chrome | W przypadku eksploracji strony w języku innym, niż przypisany do lokalizacji, przeglądarka automatycznie proponuje przetłumaczenie całej witryny |
| ✅ Zintegrowane narzędzia deweloperskie (DevTools) | To wbudowane w przeglądarkę Chrome narzędzia, które umożliwiają debugowanie kodu HTML, CSS, JS. Aby włączyć DevTools, wystarczy kliknąć lewy przycisk myszy i wybrać Zbadaj |
Google Chrome pobierz – instrukcja krok po kroku
| System | Google Chrome download |
|---|---|
| Windows | -Odwiedź oficjalną stronę Google Chrome -Kliknij Pobierz Chrome -Uruchom pobrany plik i postępuj zgodnie z instrukcjami na ekranie |
| MacOS | -Przejdź na oficjalną stronę pobierania -Kliknij Pobierz Chrome i wybierz wersję dla MacOS -Otwórz pobrany plik .dmg |
| Android | -Otwórz Google Play Store na swoim urządzeniu -Wyszukaj Google Chrome i wybierz aplikację -Kliknij Zainstaluj |
| Linux (Ubuntu, Debian) | -Wejdź na stronę Chrome i wybierz wersję dla Linuxa -Pobierz odpowiedni pakiet (.deb dla Debian/Ubuntu, .rpm dla Fedora/openSUSE) -Otwórz Terminal i zainstaluj Chrome, używając polecenia dpkg -i (dla .deb) lub rpm -i (dla .rpm), a następnie postępuj zgodnie z instrukcjami |
| iOS (iPhone/iPad) | -Otwórz App Store na swoim urządzeniu -Wyszukaj Google Chrome -Kliknij Pobierz, a następnie zatwierdź instalację |
Rozszerzenia Chrome
Rozszerzenia Chrome to programy opracowane w technologiach webowych (JavaScript, HTML, CSS), które można dodawać do przeglądarki Google Chrome. Rozszerzenia umożliwiają dostosowanie przeglądarki do indywidualnych potrzeb, dodają nowe funkcje lub zmieniają sposób działania istniejących elementów. Rozszerzenia to między innymi blokowanie reklam, zarządzanie hasłami czy zmiana wyglądu przeglądarki.
Najpopularniejsze rozszerzenia Chrome
- Adblock Plus: Blokuje niechciane reklamy, wideo, pop-upy.
- LastPass: Menedżer haseł, który przechowuje dane i chroni je przed osobami nieupoważnionymi.
- Grammarly: Sprawdza gramatykę i ortografię w czasie rzeczywistym, pomaga zwiększyć jakość treści e-maili, dokumentów, postów publikowanych w mediach społecznościowych.
Każde z tych rozszerzeń można łatwo i sprawnie dodać do przeglądarki Chrome.
Jak zainstalować rozszerzenia?
Instalacja rozszerzeń w Google Chrome jest prosta i intuicyjna.
- Otwórz Chrome Web Store: Przejdź do Chrome Web Store.
- Wyszukaj rozszerzenie: znajdź rozszerzenie, które Cię interesuje, wystarczy, że wpiszesz odpowiednią nazwę w wyszukiwarkę wewnętrzną. Możesz też zajrzeć do kategorii polecanych rozszerzeń, być może coś Ci się spodoba.
- Zweryfikuj dodatek: Warto, byś przed instalacją zapoznał się z opisem rozszerzenia oraz z cenami i recenzjami na temat danego dodatku. Zyskasz dzięki temu pewność, że znalazłeś to, czego szukałeś.
- Zainstaluj rozszerzenie: Kliknij Dodaj do Chrome i rozpocznij instalację.
- Zarządzaj rozszerzeniem: rozszerzeniem możesz łatwo zarządzać, na przykład usunąć je lub zaktualizować.
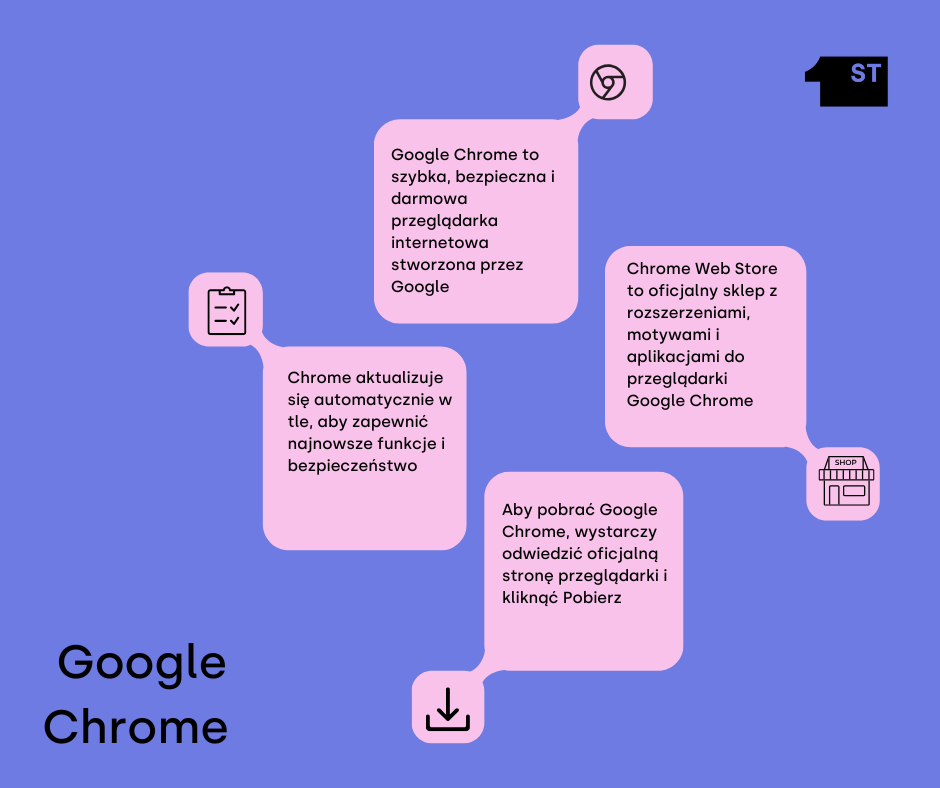
Pulpit zdalny Google Chrome – kolejne przydatne rozwiązanie
W dobie pracy w trybie home office, zdalny pulpit jest szczególnie przydatnym rozwiązaniem. Czym dokładnie jest? To darmowa usługa Google, która pozwala na zdalnie połączenie z innym komputerem. Za pomocą komputera, tabletu lub smatrfona możesz dostać się do komputera własnego lub innego użytkownika. Oczywiście, cała procedura przebiega z zachowaniem standardów bezpieczeństwa. Połączenia są szyfrowane, a dostęp do urządzania wymaga przeprowadzania autoryzacji z wykorzystaniem kodu lub zalogowania się na konto Google.
Zdalny pulpit ma wiele zalet. To między innymi opcja szybkiego uzyskania wsparcia technicznego, na przykład ze strony specjalisty, który znajduje się w innym mieście. To także sposób by, na przykład z domu, połączyć się z komputerem znajdującym się w biurze.
Jak skonfigurować pulpit zdalny Chrome?
Konfiguracja zdalnego pulpitu Chrome jest stosunkowo prosta, wymaga kilku kroków:
Zainstaluj zdalny pulpit Chrome
- Przejdź do Chrome Web Store i wyszukaj Zdalny Pulpit Chrome.
- Kliknij Dodaj do Chrome.
- Po instalacji, otwórz nową kartę i wejdź na stronę remotedesktop.google.com w przeglądarce Chrome.
Skonfiguruj komputer
Jak przebiega konfiguracja zdalnego dostępu? Wszystko jest bardzo intuicyjne.
- Po pomyślnie zakończonej instalacji, otwórz aplikację i nadaj nazwę swojemu komputerowi.
- Ustaw bezpieczny kod PIN, który będzie wykorzystywany do uzyskania zdalnego dostępu do komputera. Kod PIN musi mieć co najmniej 6 cyfr.
Zdalne połączenie
- Na innym komputerze lub urządzeniu mobilnym otwórz przeglądarkę Chrome i przejdź do remotedesktop.google.com.
- Zaloguj się na to samo konto Google, którego użyłeś do konfiguracji zdalnego pulpitu.
- W sekcji Zdalny dostęp znajdziesz listę komputerów skonfigurowanych do zdalnego dostępu. Kliknij komputer, z którym chcesz się połączyć.
- Wprowadź kod PIN, który ustawiłeś podczas konfiguracji, a następnie kliknij Połącz.
To wszystko! Teraz możesz korzystać ze zdalnego pulpitu Chrome z dowolnego miejsca. Pamiętaj, że aby możliwe było nawiązanie połączenia, oba urządzenia muszą być online.
🔍 Google Chrome a pozycjonowanie (SEO)
Jesteśmy na blogu agencji seo, więc nie możemy pominąć kwestii pozycjonowania stron www. Omawiana dziś przeglądarka to także kilka ciekawych rozwiązań, które wspierają pracę specjalistów ds. SEO i innych osób czuwających nad widocznością stron www i sklepów e-commerce.
- DevTools umożliwia fachowcom analizę kodu HTML, CSS i JavaScript. Pozwala także na weryfikację struktury nagłówków witryny – zarówno pozycjonowanej, jak i konkurencyjnej.
- Translator umożliwia wygodne eksplorowanie witryn obcojęzycznych. To duże ułatwienie dla copywriterów i content managerów.
Google Translate Chrome
Google Translate w Chrome to zintegrowana funkcja automatycznego tłumaczenia stron internetowych. Nie musisz instalować żadnych rozszerzeń – omawiana opcja dostępna od razu po zainstalowaniu przeglądarki.
| Funkcje | Opis |
|---|---|
| Automatyczne wykrywanie języka | Chrome rozpoznaje, że język nie jest dopasowany do lokalizacji, od razu proponuje tłumaczenie |
| Tłumaczenie całej witryny | Wystarczy, że zaakceptujesz sugestię tłumaczenia, przetłumaczone zostaną wszystkie podstrony |
| Tłumaczenie zaznaczonego tekstu (z rozszerzeniem) | Po zainstalowaniu rozszerzenia, zyskasz możliwość tłumaczenia wyłącznie wybranych fragmenty tekstu |
| Zmiana języka tłumaczenia | Strona www może być przetłumaczona na język polski lub inny, wybrany przez Ciebie język |
| Opcja wyłączenia dla wybranych języków lub witryn | Możesz także zaznaczyć, że nie chcesz, aby przeglądarka proponowała tłumaczenia konkretnych stron |
Chrome Music Lab – odkrywaj świat muzyki
Chrome Music Lab to kolejna z bezpłatnych i bardzo ciekawych propozycji Google. Jest to narzędzie, które pozwala na przeprowadzanie eksperymentów muzycznych, a także na zabawę i odkrywanie świata muzyki.
Jak korzystać z Chrome Music Lab?
- Odwiedź stronę Chrome Music Lab,
- Wybierz eksperyment: Strona oferuje różnorodne eksperymenty, takie jak Song Maker, Rhythm, Spectrogram i inne.
- Twórz muzykę: Każdy eksperyment oferuje interaktywny interfejs, w którym możesz tworzyć muzykę, eksperymentować z dźwiękami, poszerzać wiedzę z zakresu muzyki.
Chrome Music Lab jest świetnym narzędziem dla osób w każdym wieku, które chcą odkrywać świat muzyki.
VPN Chrome – co to? Czy warto korzystać?
VPN (Virtual Private Network) to rozwiązanie zwiększające bezpieczeństwo i anonimowość w sieci. Dzięki wirtualnej, prywatnej sieci połączenie z Internetem jest szyfrowane, a id komputera czy lokalizacja użytkownika nie są widoczne.
Jak dodać VPN do Chrome?
- Odwiedź Chrome Web Store i wyszukaj VPN.
- Wybierz rozszerzenie VPN, które odpowiada Twoim potrzebom.
- Kliknij Dodaj do Chrome i rozpocznij instalację.
- Skonfiguruj VPN zgodnie z instrukcjami dostawcy.
Aktualizacja Google Chrome
Bieżące aktualizacje Google Chrome to większe bezpieczeństwo, eliminacja błędów i dostęp do nowych funkcji. Aktualizacje są zazwyczaj instalowane automatycznie, po zamknięciu i ponownym otwarciu przeglądarki.
Chrome dino – co to?
W naszym artykule nie możemy pominąć znanego i lubianego dinusia. Chrome Dino, znany również jako T-Rex Game, to prosta, ale wciągająca gra, która pojawia się w przeglądarce Google Chrome po zerwaniu połączenia z Internetem. Aby rozpocząć grę, wystarczy nacisnąć spację. Gra polega na sterowaniu dinozaurem, który biegnie przez pustynię i musi omijać takie przeszkody, jak kaktusy i pterodaktyle.
Gra zyskała dużą popularność i stała się jedną z najbardziej rozpoznawalnych cech Chrome, docenianą zarówno przez przypadkowych użytkowników, jak i entuzjastów gier.
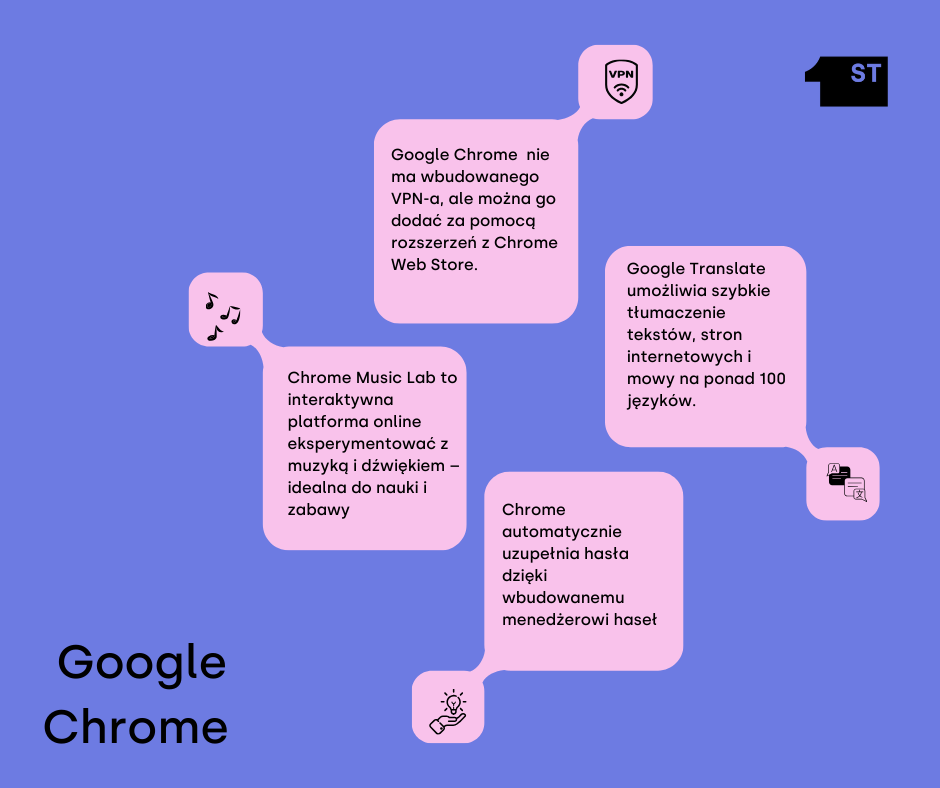
Podsumowanie
Google Chrome to ciesząca się bardzo dużą popularnością przeglądarka internetowa. Ale, co ważne, Chrome to nie tylko możliwość eksplorowania Internetu, ale też narzędzie mające wiele ciekawych funkcji. Wśród bardzo przydatnych rozwiązań Google Chrome znajdują się między innymi translator, laboratorium muzyczne, profilowanie użytkowników, personalizacja czy zapamiętywanie haseł. Co więcej, przeglądarka stoi na straży bezpieczeństwa użytkowników i działa bardzo wydajnie.
Tryb incognito w Google Chrome to funkcja prywatnego przeglądania, która nie zapisuje historii, ciasteczek oraz danych wprowadzanych w formularzach po zamknięciu okna. Umożliwia użytkownikom przeglądanie Internetu bez pozostawiania śladów. Aby uruchomić tryb incognito, wystarczy kliknąć trzy kropki w prawym górnym rogu przeglądarki, wybrać Nowe okno incognito lub użyć skrótu klawiszowego Ctrl+Shift+N (Windows) lub Command+Shift+N (Mac).
Chrome APK odnosi się do pliku instalacyjnego aplikacji Google Chrome dedykowanego urządzeniom z systemem Android. Można go pobrać z oficjalnego sklepu Google Play lub innych źródeł.
Tryb ciemny (Dark Mode), w Chrome zmienia jasny motyw interfejsu na ciemniejszy, co jest dobrym rozwiązaniem w ciemnych środowiskach lub w nocy – zmniejsza zmęczenie oczu. Z trybu ciemnego warto korzystać podczas pracy w słabo oświetlonym pomieszczeniu.
Aby wyłączyć powiadomienia w Chrome:
- Otwórz Chrome i kliknij trzy kropki w prawym górnym rogu.
- Przejdź do Ustawienia > Zaawansowane > Prywatność i bezpieczeństwo > Ustawienia witryn > Powiadomienia.
Możesz wyłączyć wszystkie powiadomienia, przełączając opcję Zapytaj przed wysłaniem (zalecane), na wyłączoną lub zarządzać ustawieniami powiadomień dla poszczególnych stron.
Aby ustawić Google Chrome jako domyślną przeglądarkę internetową:
- Otwórz Chrome i kliknij trzy kropki w prawym górnym rogu.
- Wybierz Ustawienia.
- Przewiń w dół do sekcji Domyślna przeglądarka.
- Kliknij Ustaw jako domyślną.
- Zostaniesz przekierowany do ustawień systemowych, gdzie będziesz mógł wybrać Chrome jako domyślną przeglądarkę.
Aby sprawdzić hasła, które nie zostały zapisane w Google Chrome:
- Otwórz Chrome i przejdź do Ustawień > Hasła.
- Jeśli jakieś hasła nie zostały zapisane, pojawi się opcja Zobacz i zarządzaj zapisanymi hasłami w Google Hasła.
- Kliknij, aby przejść do swojego konta Google i zobaczyć wszystkie hasła.
Aby usunąć Yahoo z Google Chrome (np. jako domyślną wyszukiwarkę):
- Otwórz Chrome, przejdź do Ustawienia >Wyszukiwarka.
- W sekcji Wyszukiwarka wybierz wyszukiwarkę, którą chcesz ustawić jako domyślną zamiast Yahoo.
- Aby usunąć Yahoo z listy wyszukiwarek, kliknij Zarządzaj wyszukiwarkami, znajdź Yahoo i kliknij trzy kropki obok niej, a następnie Usuń z listy.
Aby zmienić język w Google Chrome:
- Otwórz Chrome, przejdź do Ustawień > Zaawansowane > Języki.
- W sekcji Języki kliknij Dodaj języki, aby wyszukać i dodać język, którego chcesz używać.
- Po dodaniu, możesz ustawić język wyświetlania Chrome, klikając trzy kropki obok języka i wybierając Wyświetlaj Google Chrome w tym języku. Ostatni krok to zresetowanie przeglądarki.
Aby odinstalować Google Chrome z komputera, postępuj w następujący sposób.
Windows:
- Otwórz „Panel sterowania” > „Programy” > „Programy i funkcje”.
- Znajdź Google Chrome na liście zainstalowanych programów i kliknij na niego prawym przyciskiem myszy, a następnie wybierz „Odinstaluj”.
- Postępuj zgodnie z instrukcjami na ekranie, aby zakończyć proces deinstalacji.
Mac
- Otwórz „Finder” i przejdź do folderu „Aplikacje”.
- Znajdź Google Chrome i przeciągnij jego ikonę do Kosza, a następnie opróżnij Kosz.
Aby wyczyścić ciasteczka w Google Chrome:
- Otwórz Chrome i kliknij trzy kropki w prawym górnym rogu, aby otworzyć menu.
- Przejdź do Ustawienia > Prywatność i bezpieczeństwo > Wyczyść dane przeglądania.
- W oknie, które się pojawi, wybierz zakres czasu, dla którego chcesz wyczyścić ciasteczka. Możesz wybrać Cały okres aby usunąć wszystkie ciasteczka.
- Upewnij się, że zaznaczona jest opcja Pliki cookie i inne dane witryn.
- Kliknij Wyczyść dane, aby usunąć ciasteczka.