Dzień dobry, w dzisiejszym artykule pokażę Wam czym jest jedna z najpopularniejszych wtyczek do wordpressa „Yoast SEO” oraz wyjaśnię wszystkie znajdujące się w niej funkcji. Artykuł jest przygotowany na podstawie wersji wtyczki 10.1.3 aktualnej na dzień (10.04.2019). Korzystając z tej wtyczki, możesz skutecznie w szybki sposób poprawić ruch na swojej stronie internetowej oraz skonfigurować bardzo ważne elementy pod względem pozycjonowania. Zapraszam do zapoznania się z moim Yoast SEO Poradnik dotyczący wszystkich funkcji, procesu instalacji oraz przykładowej konfiguracji. Na samym końcu artykułu znajdziesz ciekawy video poradnik dotyczący Yoast’a. Serdecznie zapraszam.
Wtyczka Yoast – Najważniejsze opcje
- Możliwość ustawienia dedykowanych meta danych (tytuły, opisy)
- Automatycznie generowana mapa witryny .xml (automatyczna aktualizacja)
- Dostęp do analityki tekstów z możliwością wyszczególnienia istotnych dla nas słów kluczowych
- Możliwość włączenia i wyłączenia indeksacji dla poszczególnych grup wpisów, stron czy mediów
- Możliwość konfiguracji automatycznych schematów meta danych dla danych grup wpisów
- Możliwość połączenia z mediami społecznościowymi
- Szybka edycja plików robots.txt oraz .htaccess
- Kontrola stanu technicznego, wtyczka SEO Yoast powiadomi nas o ewentualnych problemach
Proces instalacji Yoast SEO w 5 min
Poniżej omówienie kreatora instalacji wtyczki do wordpressa Yoast SEO
- Krok 1 – Określamy czy nasza strona jest już gotowa dla użytkowników czy dopiero nad nią pracujemy
- Krok 2 – Określamy rodzaj naszej strony czy to jest blog, strona a może sklep internetowy oparty o WooCommerce?
- Krok 3 – Określamy czy nasza strona jest prowadzona prywatnie czy firmowo, w drugim przypadku możemy wprowadzić dane strukturalne schema
- Krok 4 – Wtyczka SEO Yoast umożliwia podanie naszych profili w serwisach społecznościowych, które będą połączone z naszą witryną
- Krok 5 – Określamy, które grupy wpisów i stron mają być widoczne dla wyszukiwarki
- Krok 6 – Określamy czy strona ma wielu autorów, jeśli prowadzimy sami bloga warto zaznaczyć tą opcję na NIE. Pozwoli to uniknąć problemu duplikacji treści
- Krok 7 – Możliwość szybkiego połączenia z Google Search Console. Zdecydowanie warto zrobić to już na samym początku konfiguracji wtyczki Yoast SEO
- Krok 8 – Ustawienia tytułu strony głównej – Warto, aby zawierał nazwę marki + słowo kluczowe na którym nam najbardziej zależy
- Krok 9 – Newsletter możemy otrzymywać powiadomienia od producenta Yoast o nowościach
- Krok 10 – Zakończenie instalacji Yoast SEO w 5 min!
Zobacz też poradnik video
Yoast SEO Poradnik – Skuteczne pozycjonowanie
Plugin do wordpressa Yoast umożliwia na skuteczne pozycjonowanie Twojej strony, nawet gdy jesteś początkującym użytkownikiem w tym zakresie. Poniżej, znajdziesz omówioną całą listę dostępnych opcji w wtyczce Yoast SEO, na początku skup się na najważniejszych rzeczach takich jak meta dane, stworzenie mapy strony .xml czy też przeanalizowanie poszczególnych stron w witrynie.
1. Ustawienia ogólne
Dział pierwszy, w którym znajdziesz podsumowania, oraz możliwość konfiguracji wtyczki pod własne wymagania. W szybki sposób, również połączyć plugin yoast z konsolą dla webmasterów Google Search Console.
1.1 Kokpit
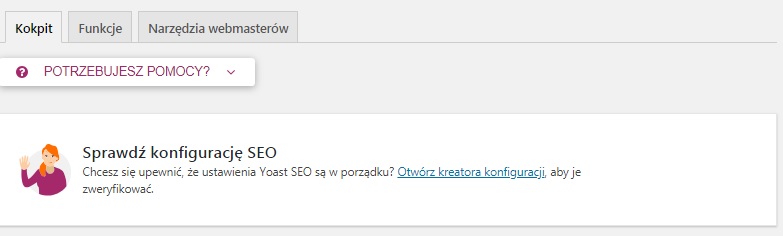
W panelu nawigacji kokpitu, wtyczka Yoast udostępnia nam informację na temat naszej stronie. Znajdziemy tutaj powiadomienia o ewentualnych problemach z stroną oraz inne cenne informacje. Warto od czasu do czasu do niej zaglądać.
1.2 Funkcje
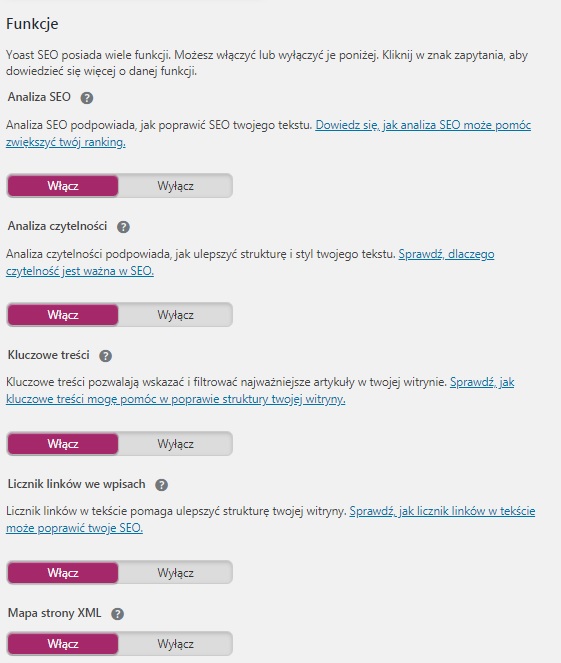
Zakładka Funkcje umożliwia nam konfigurację wtyczki. Domyślnie jest ona skonfigurowana i udostępnia wszystkie opcje, jednak jeśli jakaś opcja Ci przeszkadza możesz ją wyłączyć z tego miejsca. Dla początkujących polecam zostawienie opcji domyślnych Yoast SEO
W Funkcjach wtyczki Yoast możesz skonfigurować takie opcje jak:
- Analiza SEO – w dowolnych wpisach i stronach, możesz analizować przygotowany tekst pod kątem wyszukiwarki. Wtyczka podpowie Ci co warto poprawić.
- Analiza czytelności – podpowiada czy Twój tekst jest czytelny, wtyczka analizuje tutaj takie parametry jak ilość tekstów do paragrafów <p> oraz nagłówki
- Kluczowe treści – podczas optymalizacji wpisu, możesz podać główne słowo kluczowe na jakim Ci zależy. Po jego wpisaniu wtyczka Yoast SEO pomoże Ci skonfigurować tekst, właśnie pod to słowo kluczowe.
- Licznik linków we wpisach – w kokpicie wpisów oraz stron wtyczka yoast udostępnia opcje o linkach wewnętrznych i zewnętrznych w danym miejscu. Szczególnie przydatna opcja do kontroli linków wychodzących oraz poprawy struktury wewnętrznej serwisu.
- Mapa strony XML – jedna z podstawowych i najważniejszych funkcji pluginu, yoast seo już na etapie instalacji wygeneruje dla nas w pełni gotową mapę witryny .xml , którą można zgłosić do Google Search Console. Świetna sprawa do zaoszczędzenia sporo czasu.
- Integracja z Ryte – Wtyczka sprawdza czy Twoja witryna nie ma problemów z indeksowaniem w wyszukiwarce Google. Jeśli pojawi się jakiś problem dostaniesz stosowne powiadomienie
- Menu w pasku administracyjnym – ta opcja ułatwia zarządzenie poszczególnymi stronami z poziomu administratora. Warto mieć ją włączoną.
- Bezpieczeństwo – Opcje zaawansowane widoczne tylko dla Administratorów i Redaktorów inne osoby mające dostęp do WordPressa nie mają możliwości domyślnie zmiany ustawień.
1.3 Narzędzia dla webmasterów
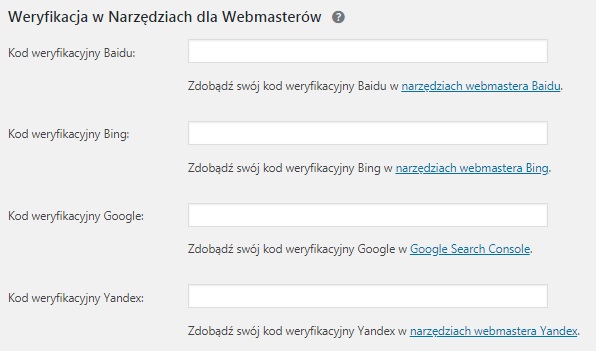
W tym miejscu możesz połączyć swoją stronę z zewnętrznymi wyszukiwarkami takimi jak:
Zdecydowanie dla większości użytkowników wordpressa z Polski wystarczające będzie połączenie Yoast SEO z Google Search Console.
2. Wyszukiwarki
Drugi dział umożliwia nam konfigurację widoczności dla poszczególnych grup stron. Bez problemu za pomocą jednego kliknięcia możesz wyłączyć niepotrzebne strony z wyników wyszukiwania. W tym dziale zwróć, również uwagę na archiwum autora, które domyślnie jest włączone.
2.1 Ogólne
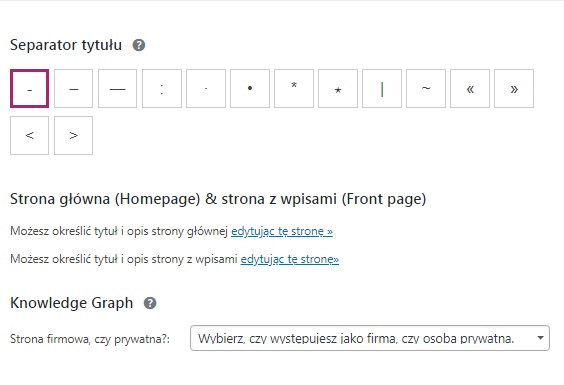
W tym miejscu wtyczki Yoast SEO możemy ustawić separator tytułu oraz co ważne główny opis meta i title dla strony głównej. W Knowledge Graph możemy wskazać czy prowadzimy stronę jako osoba prywatna czy jako firma, poprawna konfiguracja tej opcji może pomóc w lokalnym pozycjonowaniu.
2.2 Rodzaje treści
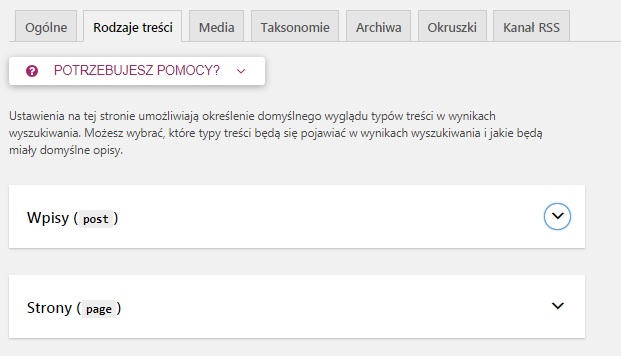
W tej opcji możemy dla głównych wpisów i stron (post, page) ustawić czy mają być one indeksowane w Google (w wynikach wyszukiwania) czy też nie. Możemy też dla danych typów stron ustawić autogenerowane tytuły SEO oraz opisy, jest to bardzo przydatne w przypadku dużych portali i blogów.
2.3 Media
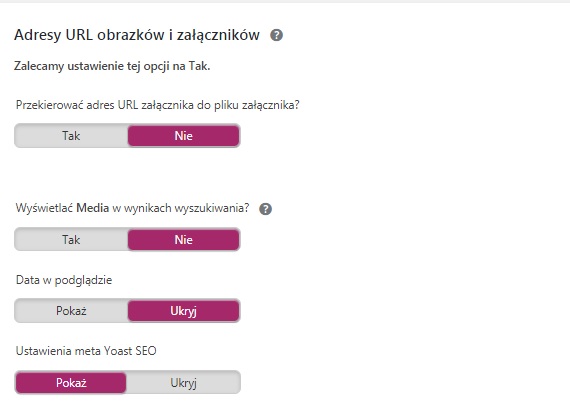
Bardzo ważna opcja. W mediach możemy ustawić czy przesyłane przez nas obrazy będą generować nowe podstrony. Jeśli mamy wartościowe unikalne zdjęcia z alt tagami, warto również ustawić opcję wyświetlania mediów w wynikach wyszukiwania na TAK
UWAGA: Dla standardowych użytkowników polecam ustawienie opcji: „Przekierować adres URL załącznika do pliku załącznika?” na TAK
2.4 Taksonomie
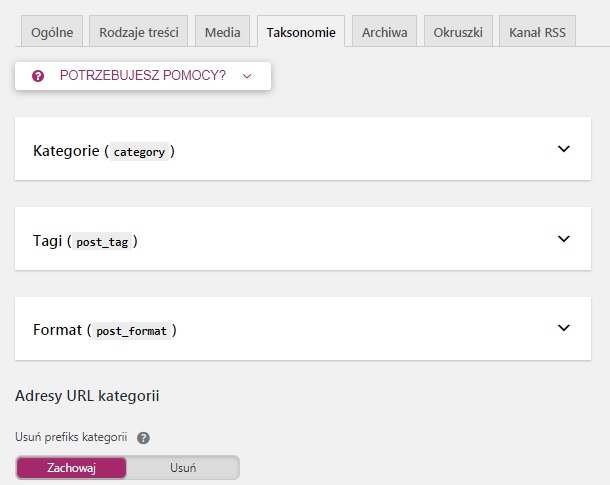
Działanie Taksonomii w wtyczce Yoast SEO jest bardzo podobne do poprzednich opcji. Możemy tutaj wyłączyć indeksowanie dla wpisów kategorii, tagów i innych. Często darmowe szablony generują w tym miejscu sporo niepotrzebnych stron. W Taksonomii w łatwy i szybki sposób możesz je wyłączyć z indeksowania.
Dla opcji Adresy URL kategorii możemy wyłączyć katalog /category/ jednak polecam wykorzystywanie tej opcji tylko dla użytkowników zaawansowanych.
2.5 Archiwa
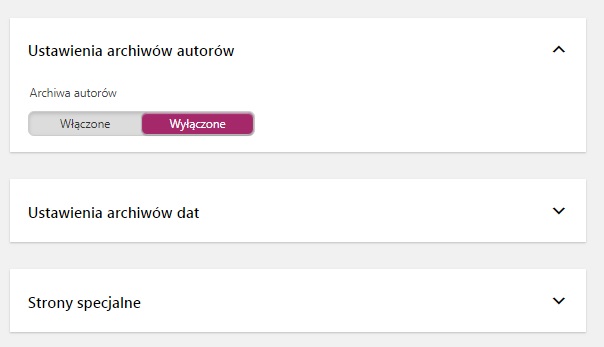
W tym miejscu możemy zmienić ustawienia dla archiwów autorów, ustawienia archiwów dat oraz ustawienia dla stron specjalnych.
Polecam wyłączyć opcję archiwów dat oraz archiwa autorów, jeśli sami prowadzimy stronę, ze względu na duplikację treści w tym miejscu.
2.6 Okruszki
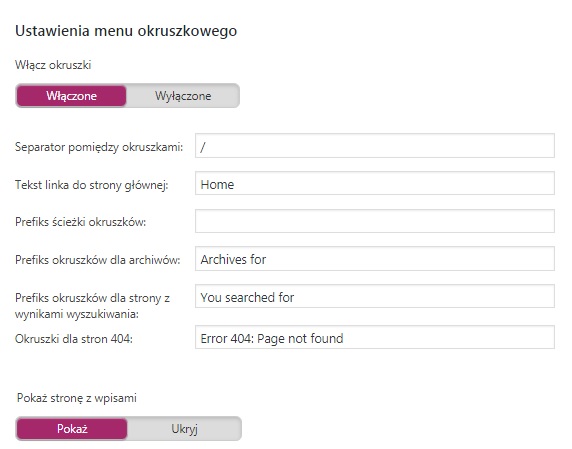
Mniej istotna opcja, która pozwala nam na ustawienie prefiksów ścieżek okruszków oraz archiwum, a także komunikaty dla stron 404. Kompleksowy poradnik na temat okruszków w Yoast SEO możesz znaleźć tutaj
2.7 Kanał RSS
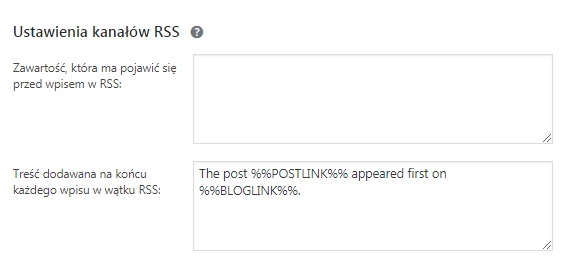
Ta opcja w wtyczce Yoast umożliwia przesyłanie nagłówków i wiadomości na wybranych stronach. W wtyczce możemy zmienić domyślne ustawienia kanału RSS na inne. Warto wyróżnić tutaj
%%AUTHORLINK%%
%%POSTLINK%%
%%BLOGLINK%%
%%BLOGDESCLINK%%
3. Search Console
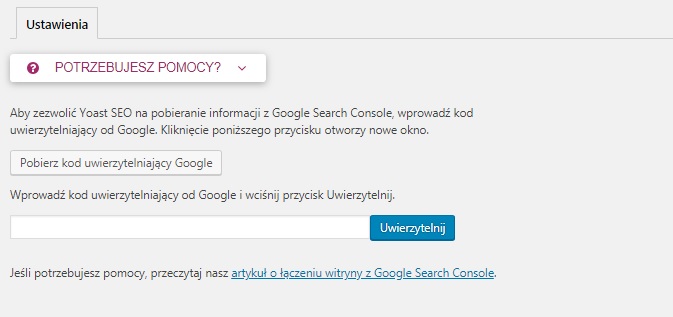
Prosta opcja pozwalająca na szybkie połączenie naszej strony z Google Search Console za pomocą kodu uwierzytelniającego Google. Jest to szybkie rozwiązanie i alternatywą dla innych opcji weryfikacji jak Google Analytics czy kod meta danych.
Uwaga: Zdecydowanie polecam połączyć swoją stronę z Search Console, znajdziecie tam dużo przydatnych informacji na temat swojej strony całkowicie za darmo.
4. Społeczności
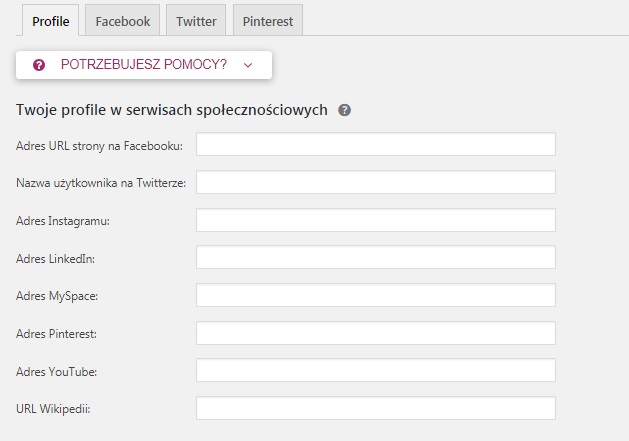
W tym miejscu możemy:
- Skonfigurować profile – Możemy tutaj podać linki do naszych serwisów społecznościowych takich jak: Facebook, Twitter, Instagram, LinkedIn, MySpace, Pinterest, Youtube a nawet Wikipedia.
- Połączyć stronę z API – Dla serwisów Facebook, Twitter i Pinterest wtyczka Yoast SEO oferujemy możliwość połączenia z API danych serwisów co ułatwia w komunikacji i przesyłania materiałów.
5. Narzędzia

Jedna z bardziej przydatnych opcji, niestety mała część użytkowników wtyczki YOAST SEO z niej korzysta. Jest ona głównie zalecana dla zaawansowanych użytkowników, ale również początkujący znajdą coś dla siebie.
- Import i eksport – w prosty sposób możesz zaimportować ustawienia SEO z najbardziej popularnych wtyczek do pozycjonowania wordpress
- Edytor plików – w tym miejscu możesz dowolnie szybko zmienić takie pliki jak robots.txt czy .htaccess , które umożliwiają ustawienie przekierować, wersji www oraz wyłączenie indeksowania poszczególnych wpisów.
- Edytor hurtowy – jeśli chcesz szybko zmienić meta dane (opisy i tytuły wpisów) w edytorze hurtowym zrobisz to błyskawicznie. Świetna opcja dla zaawansowanych webdeveloperów.
6. Yoast SEO Premium

W tym miejscu możesz ulepszyć swoją wtyczkę Yoast SEO i wykupić pakiet premium. Czy warto? Dla początkujących właścicieli stron możemy być to przydatna opcja, jednak zaawansowani użytkownicy większość tych opcji mogą wykonać bez pomocy wtyczki.
Co oferuje wersja premium?
- Możliwość ustawienia szybkich przekierowań 301
- Podgląd synonimów i podobnych fraz
- Możliwość sprawdzenia podglądu wpisu w mediach społecznościowych
- Dedykowana pomoc premium
Zdecydowanie lepszym rozwiązaniem w przypadku osób prowadzących witrynę lokalnie będzie zakup rozszerzenia „Local SEO for WordPress plugin” , które posiada sporo ciekawych rozwiązań dla zwiększenia widoczności w lokalnych wynikach wyszukiwań.
7. Kursy SEO by Yoast
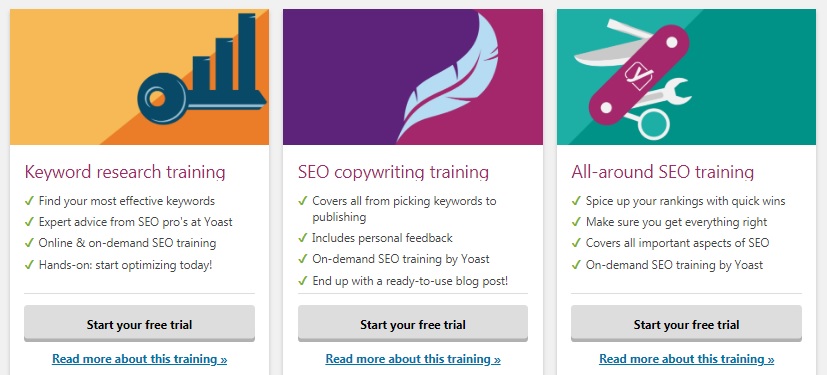
W tym miejscu od niedawna masz możliwość zakupu dedykowanych kursów z zakresu planowania słów kluczowych, copywritingu czy budowy technicznej strony tak zwanej „Technical SEO”. Niestety wszystkie kursy na chwilę obecną są wyłącznie dostępne po angielsku.
Wg. mnie nie warto kupować tych poradników, ponieważ większość wiedzy w nich zawarta jest dostępna w darmowych źródłach. Wystarczy poszukać 🙂
Konfiguracja Yoast SEO Video Poradnik [VIDEO]
Jeśli masz problem z poprawną konfiguracją SEO dla wordpressa za pomocą wtyczki Yoast, zobacz również poradnik video, który powinien rozwiać Twoje wątpliwości co do poszczególnych opcji.
Inne wtyczki SEO do WordPress’a alternatywa dla Yoast
Oczywiście oprócz wtyczki Yoast SEO są również inne dobre rozwiązania do wsparcia pozycjonowania własnej strony internetowej. Głównym konkurentem jest tutaj wtyczka All in One SEO Pack, która również jest bardzo skuteczna, jednak jej budowa nie jest idealna dla początkujących użytkowników, jak jest to w przypadku w wtyczki yoast.
Inne ciekawe wtyczki do optymalizacji wordpressa:
- SEOPress
- Squirrly SEO 2019 (Strategy)
- WP Meta SEO
Pobierz wtyczkę
Jak pobrać wtyczkę SEO by YOAST? Masz trzy opcje
1. Bezpośrednio z panelu administracyjnego Wtyczki > Dodaj nową > Wpisujesz seo yoast
2. Z oficjalnej bazy wtyczek do wordpressa: https://pl.wordpress.org/plugins/wordpress-seo/
3. Z oficjalnej strony autora wtyczki: https://yoast.com/wordpress/plugins/seo/
Podsumowanie
Czy warto korzystać z wtyczki SEO Yoast? Wg. mnie TAK. Darmowa wersja pluginu umożliwia skuteczne pozycjonowanie i optymalizację strony opartej na CMS WordPress zarówno dla początkujących, jak też dla zaawansowanych użytkowników. Popularność wtyczki yoast zdecydowanie idzie w parze z jakością dostarczają przez programistę oprogramowania.
Jeśli masz problem z konfiguracją wtyczki Yoast zostaw komentarz, spróbuję Ci pomóc 🙂
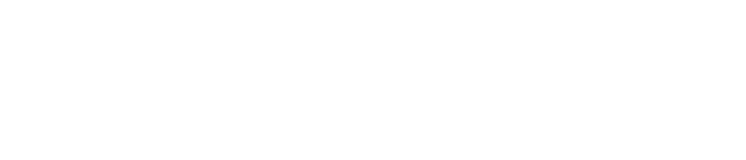
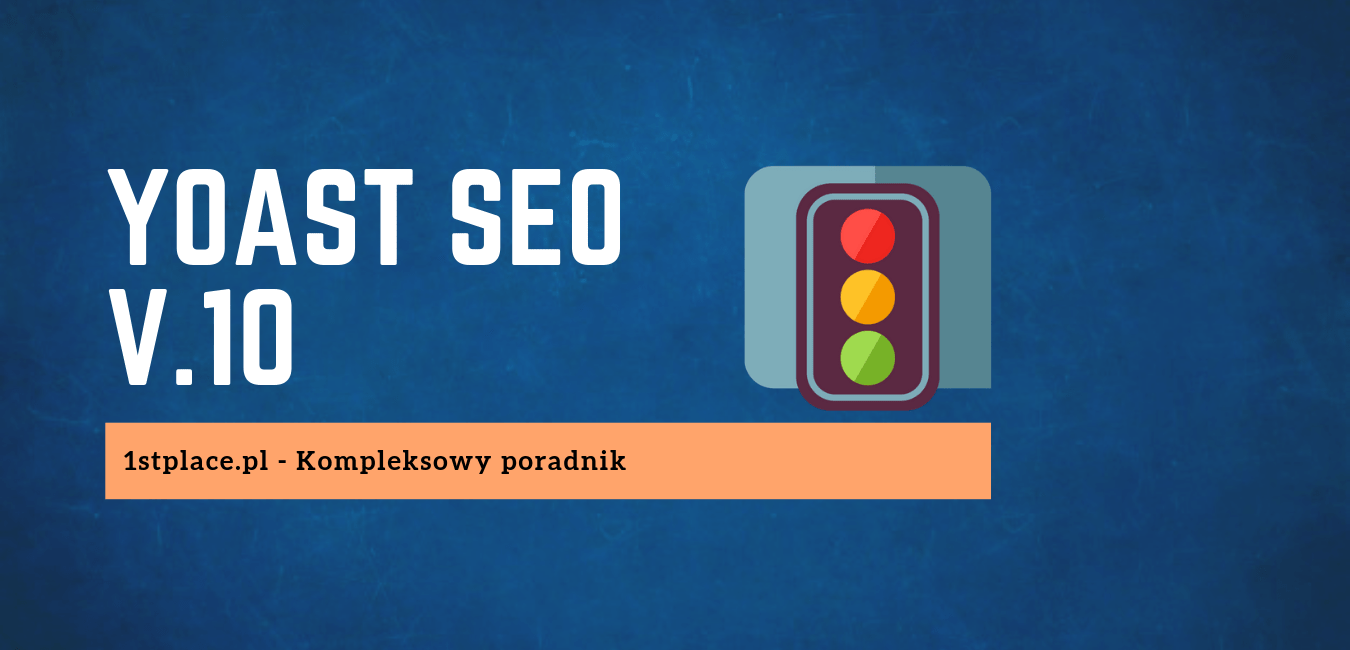






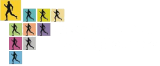




Jedna odpowiedź
Witam! Już kolejny raz widzę, że w narzędziach powinien znajdować się „edytor plików” u mnie go nie ma. Nie wiem czemu, czy źle zrobiłam konfigurację?